Hello,
In this article we will see how to setup O365 Enterprise E3 developer environment. Please make sure that you have Visual Studio Subscription (MSDN subscriptions are now called Visual Studio subscriptions) to follow the below steps. To know more about VS Subscription please visit -> https://www.visualstudio.com/subscriptions/
Step 1: Go to https://my.visualstudio.com/benefits and if you have Visual Studio subscription enabled for your account then you can see the benefits which you can have access.
Step 2: Click on Get Code in O365 Developer Subscription, under Tool section.
Step 3: Once Active button is clicked, a new window will be opened as shown below. Click on create a new account.
Step 4: Provide the details and click on Next
Step 5: In Create user ID page, provide user ID and password. Please make a note of your user ID & password which will be used to access your O365 Developer env.
Step 6: Please follow below screenshots, I hope its straight forward.
Step 7: It takes few seconds to prepare checkout page for your O365 Developer MSDN
Step 8: Finally, place your order after providing valid information in all the fields.
Step 9: After few minutes, you can see SharePoint option under Admin Center
Step 10: All set for your O365 SharePoint environment J
If you do not have Visual Studio Subscription, still you can create O365 Enterprise Developer Trial for 30 days trial, by following this link
Happy Coding
Fazil
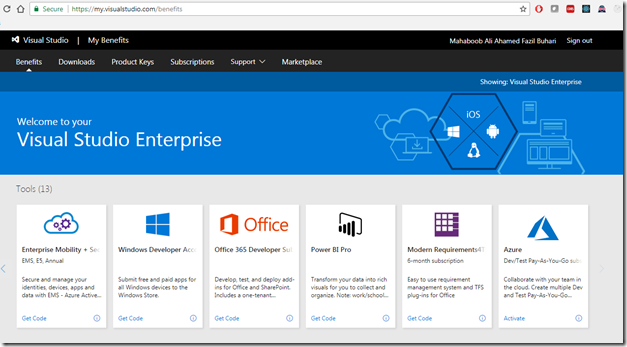


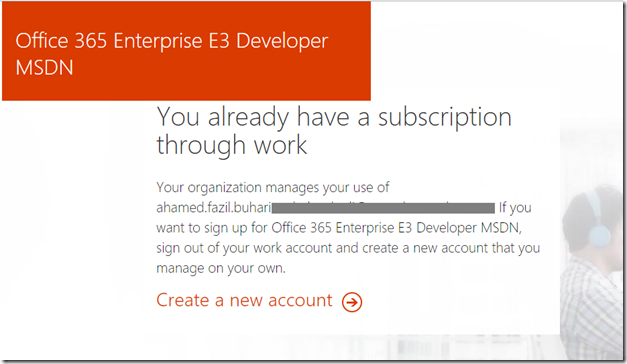












Leave a comment