In SharePoint 2010, we can make use of few features that can help us to analyze the usage and health of each web application at site collection or site level. This article will enable the user to configure SharePoint to display the Web Analytics Reports for Site Collection / Site of the respective Web Application.
Sample Analytics Chart
Create Web Analytics service application
We’ll be using SharePoint Central Administration to configure the Web Analytics service application. During the basic installation of SharePoint 2010, Web Analytics service application is automatically configured. If it is already created, please skip this step and move to “Associate Web Application with the created service application”
User who creates the Web Analytics service application has to be a Farm Administrator.
· In Central Admin, select Application Management. From Application Management screen, under Service Applications, select Manage service application
· From the ribbon, select New and Web Analytics Service Application
In the popup panel, we can select an existing Application Pool or create a new Application Pool. Specify an existing SQL Server instance in Database Server name. Staging Database Name and Reporting Database Name would be the new database that will be created in the SQL Server instance that was specified. Data Retention Period would be in month(s).
Associate Web Application with the created service application
· In Central Admin, select Application Management. From Application Management screen, under Service Applications, select Configure service application associations
· All Web Application that are available will be displayed in this screen. Select the Web Application for which the Web Analyzer Reports are required
· Select the created / available Web Analytics Service Application checkbox
Check that the Web Analytics Data Processing Service and the Web Analytics Web Service are started.
· From System Settings in Central Administration, under Servers, select Manage services on server
· If Web Analytics Data Processing Service and Web Analytics Web Service are not started, start the same by clicking on the corresponding rows Action column.
Enable Usage and Health data logging
· In Central Admin, select Monitoring. From Monitoring screen, under Reporting section, select Configure usage and health data collection
· Select Enable usage data collection, all the checkboxes in Event Selection and Enable health data collection
Check that State Service application is started by:
· From Application Management in Central Administration, under Service Application section, select Manage services applications
· Make sure the created / available Web Analytics Service Application and its Proxy are started
Configure View Web Analytics data permission for users
By default Site Collection Administrators will have rights. If the intended users are not Site Collection Administrators, please use the following steps:
Create View Web Analytics Data permission level
· From the Site Actions menu of the Site or Site Collection choose Site Permission
· In the Edit panel of Site Permission page, choose Permission Levels under Manage section
· Click Add a Permission Level
· In the Name field, type View Web Analytics Data
· Of List Permissions in Permissions panel, choose View Application Pages
· Of Site Permissions in Permissions panel, choose View Web Analytics Data and Enumerate Permissions
· Click on Create
Configure View Web Analytics Data permission level
· From the Site Actions menu of the Site or Site Collection choose Site Permission
· In the Edit panel of Site Permission page, choose Grant Permissions under Grant group
· In the Users / Groups box, enter the users that would require View Web Analytics Data permission and check View Web Analytics Data after selecting Grant users permission directly radio button
View Web Analytics Report
There are two ways to view Web Analytics Report; thru URL or Web Part. Following URL can be accessed directly to see the default Site Collection / Site Web Analytics report.
URL Mode
Site Collection
http://<Web Application >/_layouts/WebAnalytics/Report.aspx?t=SummaryReport&l=sc
List of report options:
Site
http://<Web Application >/_layouts/WebAnalytics/Report.aspx?t=SummaryReport&l=s
List of report options:
Analyze Ribbon:
Using Web Part
· In the newly created / existing page, click Edit
· Select Insert tab from Editing Tools ribbon and choose Web Part from Web Parts group
· From Categories list box, select Content Rollup
· From Web Parts list box, select Web Analytics Web Part and select Add
· By default Most Viewed Content report will get displayed. We can change the type of report by editing the Web Part properties
Web Analytics Workflow
Now we can schedule a workflow to execute a Web Analytics report or alert based on the criteria that is defined from the respective Web Application.
· From the Site Actions menu choose Workflow settings in Site Administration section
· Click on Add a workflow
· Choose Schedule Web Analytics Alerts or Schedule Web Analytics Reports from Workflow section
· In Name field, enter a name for this workflow
· Task List can be Tasks (new) or the existing
· History List can be New history list or the existing
Above fields are self-explanatory. Click on Finish to start this workflow.
This article would enable the users other than the site administrator to have a feel of their SharePoint sites HEALTH!!!!!!!
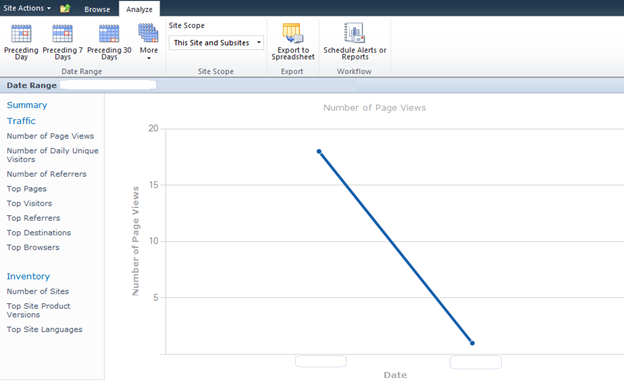
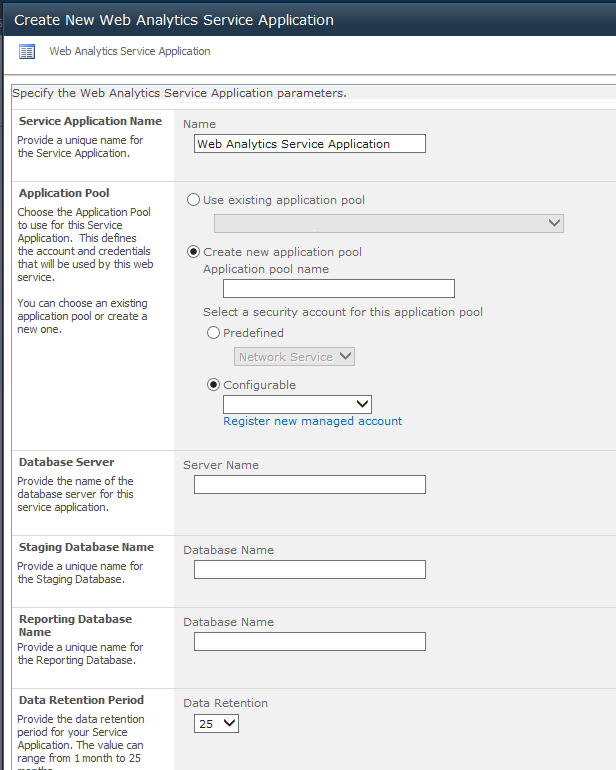
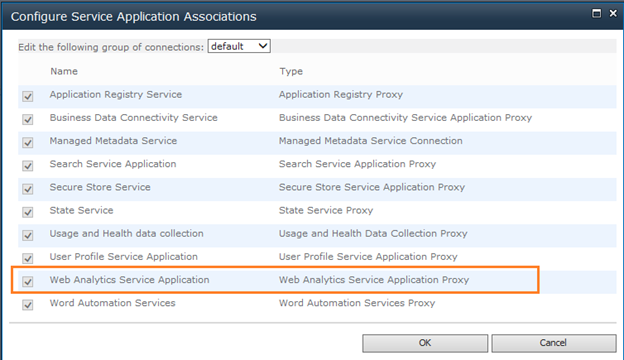
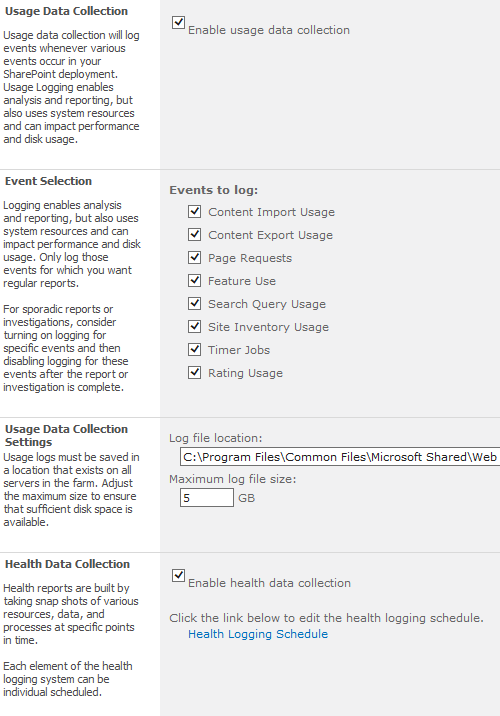
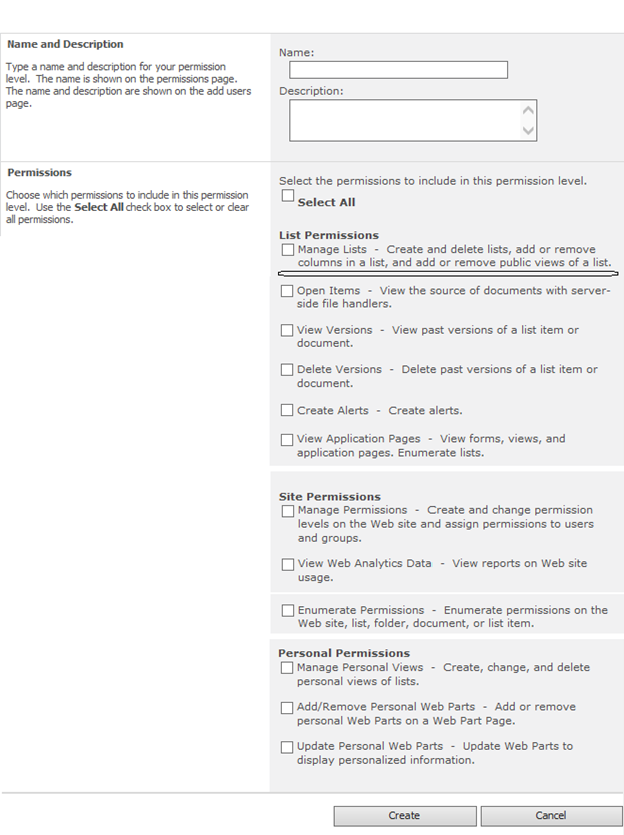
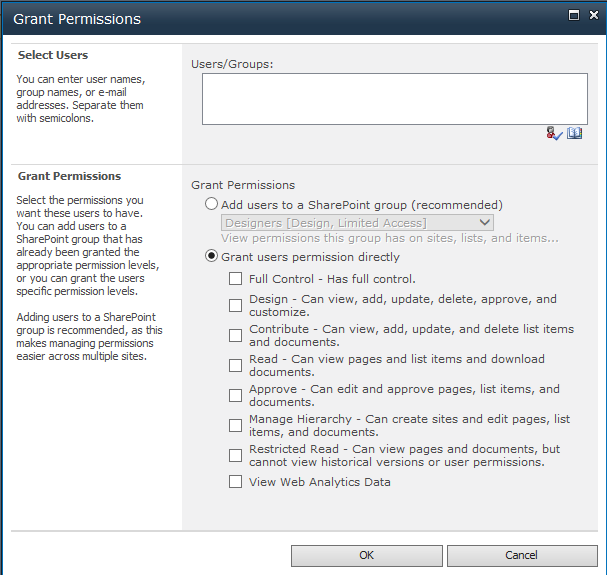
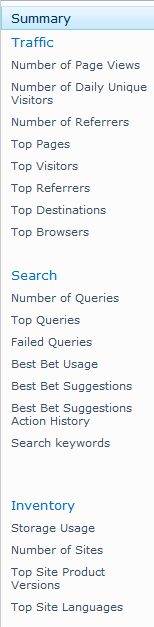
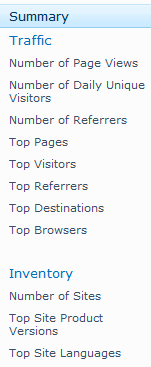

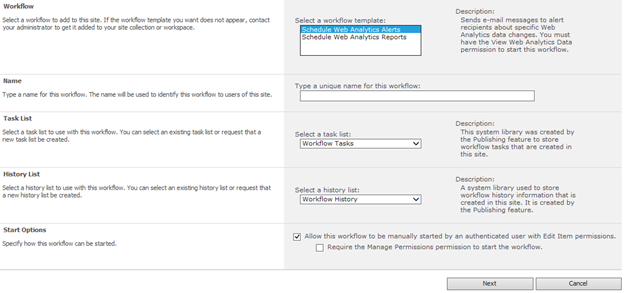
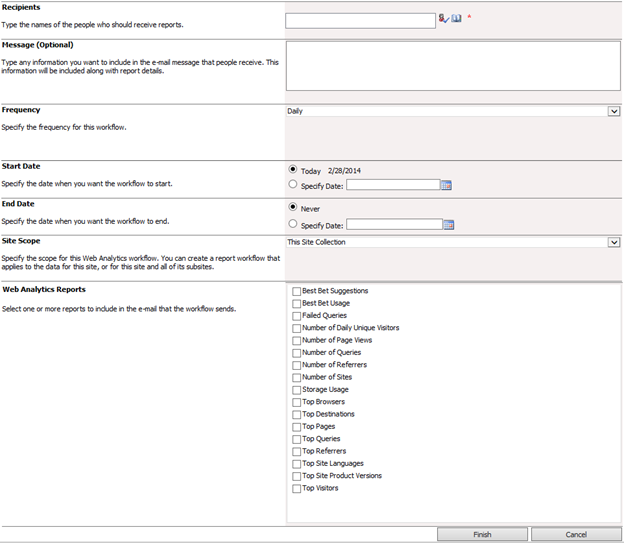

Leave a comment